As a Wii hardcore gamer, have you ever encounter the following occasions: some few adult games, weak online community, and lack of DVD movie collections playback on the Wii console? Your Wii discs get some serious scratches, totally damaged or lost? Is it possible that we can burn Nintendo Wii games to DVD discs? Yes, we can do it perfectly if you just have read this post. The Nintendo Wii can be modified to play copies of games that have been burned onto a DVD on a computer. The modification does not require opening up the Wii and so, while it voids the warranty, it can be reversed at a later time without incident. No special skills are needed, although you will have to first download some programs. Below we will show you some programs that can help burn Nintendo Wii Game to DVD, Brasero, InfraRecorder and Leawo DVD Creator.
Part 1: Preparation
At first, as we are supposed to burn and back up Nintendo Wii games and play a burned games or movies, what we need is to install a backup manager software.
1. DVDs (or an external hard disk)
2. Some kinds of DVD Creator(Brasero, InfraRecorder and Leawo DVD Creator)
Contrary to popular belief, there exists a bevy of awesome games available on Mac computers. From stellar indies like Night in the Woods to popular free-to-play Battle Royale Fortnite, take a look.
Part 2: Burn Xbox Nintendo Wii Games Using Brasero
Brasero is an application to burn CD/DVD for the Gnome Desktop, which is designed to be as simple as possible and has some unique features to enable users to create their discs easily and quickly. It is reported that it supports multiple backends: cdrtools, growisofs and libburn (optional). This maximizes hardware compatibility with a large range of different writing devices. Check out below how to burn Xbox Nintendo Wii Games using Brasero.
In general, if you are using the GNOME desktop, Brasero would be installed by default. Just go to Applications > Sound & Video, then you cannot miss the Brasero Disc Burner entry. If not, you will have to install the application. This is simple if you follow these steps:
Step 1. Open up your package manager (i.e. Synaptic, gnome-packagekit, Ubuntu Software Center, etc), search for “brasero”, mark the resulting Brasero entry for installation. Next, just hit Apply to start the installation.
Step 2. Now you can insert a blank disc, either a Nautilus or Brasero window will open. Not long later, you will get a complete menu (as opposed to when you just insert a blank CD/DVD – more on that later). From this menu, you can create audio, data, and video CDs as well as copy discs.
Step 3. From the main window, you can click the Data Project Button, which will open a data project-specific window where you can begin to add your files. Generally, there are two ways to add files to your project. First, you can click the “+” button, navigate to your files (or directories), and click Add in the navigation window. The other method is to open a Nautilus window, navigate to where your files are held, and drag and drop said files/directories into the Brasero window.
Step 4. Name your disc by replacing the text with the desired name. Just erase that text and add your you can configure many options such as startup screen options, advanced burning settings, etc. The software comes with multilingual support as well. It even offers Windows context menu support that enables you to right click on image files to burn them right from Windows explorer.
Step 5. When you’re ready to burn, click > OK. The burning process in progress is demonstrated in the screenshot below.
Infrarecorder is simple to use and even has some advanced options for expert users. However, quick as it may be, we have encountered some problems such as errors while burning and at times some files fail to get burned without any discernable reason, although these issues may be due to some kind of CD/DVD or file problems on our end.
Part 4: Burn Nintendo Wii Games Using Leawo DVD Creator
Leawo DVD Creator is a powerful DVD burning program with an intuitive user interface that allows you to create DVDs with videos in different formats easily. You can make DVD out of videos in formats like MKV, MP4, MOV and AVI, etc. Leawo DVD Creator is capable of burning video to DVD(DVD-9/DVD-5), converting video to DVD folder and/or ISO image file. What is more, for DIY enthusiasts, this is the perfect DVD Creator to convert video to DVD as it gives users the power to change their disc menu templates and the items on the disc menu. Learn the steps to burn Nintendo Wii Games using Leawo DVD Creator.
Step 1. Launch Leawo Prof. Media and click 'Blu-ray/DVD Creator' or you can click Burn tab on the top to enter the DVD creator module.
Step 2. After going to the home page of Leawo DVD Creator, you can import the targeted file that you desire to burn to DVD. Leawo DVD Creator allows users to directly drag and drop the video file into the program or click Add Video > Add Video/Add Video Folder to import the source file.
Step 3. Select subtitle and audio track from the source video or even import subtitle from local files by clicking the drop-down menus of 'Subtitle' and 'Audio'. Besides, you can reset DVD movie parameters, like video output format (DVD-5 or DVD-9), the video resolution and aspect ratio (16:9 or 4:3) at the bottom.
Step 4. If need, you can also edit video by clicking the edit button to the right of the 'Audio' drop-down menus. After entering the video editor, you can see 6 editing video functions that Leawo DVD Creator provides, like trimming or cropping videos, adding watermark to videos, making 3D movies, removing noise from the source movies and so on. According to your own needs, you can use these editing tools to edit videos. Finally, click the 'OK' button to save the changes.
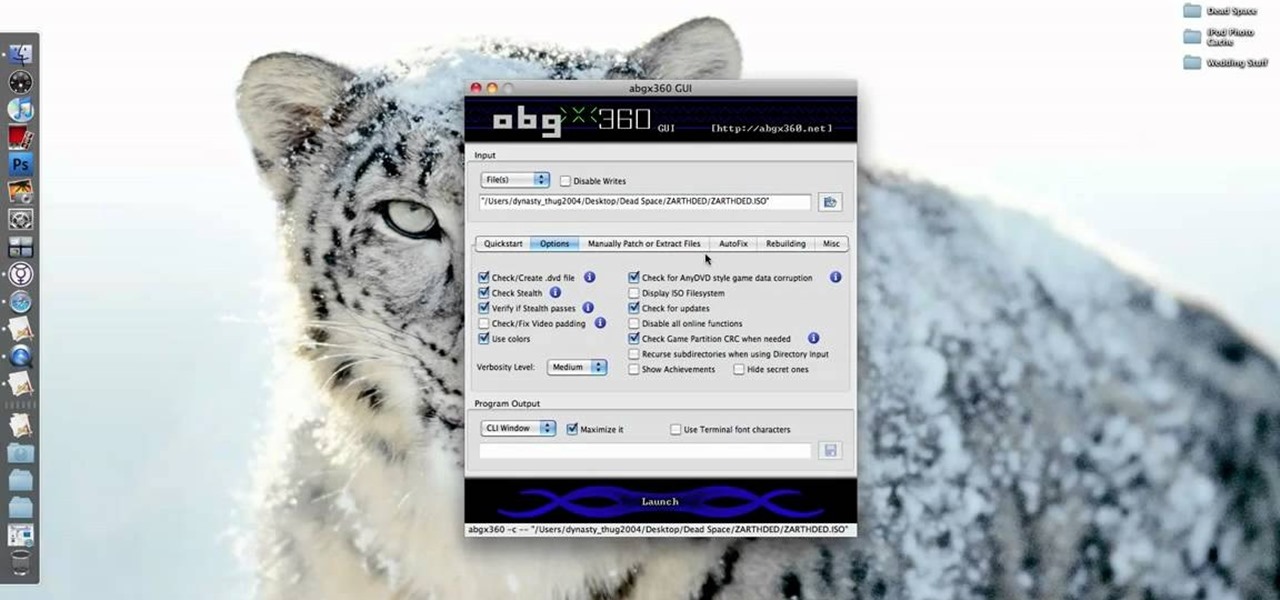
Step 5. Click the green Burn button on the interface to call out a sidebar. In the Burn to options, you are able to create DVD folder, DVD ISO image and then save them to your computer hard drive or even burn the file into a disc after inserting a blank writable disc into the DVD-ROM. Also, you are allowed to rename disc label and set the output path. Finally, click the Burn button at the bottom of the sidebar to start burning the video to the blank disc.
Part 5: Comparison and Conclusion
Below, we have make some comparison of Brasero, InfraRecorder and Leawo DVD Creator.
| Programs | Brasero | InfraRecorder | Leawo DVD Creator |
OS | only available for Linux or Unix related operating systems | Windows | Windows and Mac version |
Main Features | 1.Supports multiple backends: cdrtools, growisofs and libburn(optional). | 1.Create custom data, audio and mixed-mode projects and record them to physical discs as well as disc images. | 1.Burn DVD from any Video and Photos |
In conclusion, we find Leawo DVD Creator works better, for it is powerful, stable and reliable. Besides, if you need, you could even create photo slideshow video and burn it to disc. Come an have a try!
If you want to play Microsoft Xbox games on your Mac there are two easy ways to do so. One is by running Windows on your Mac using Parallels and the other is via an app called OneCast.
You May Also Like:
Here’s an overview of both ways so you can choose the best one for you.

1. Parallels
Parallels is our favorite way to run Windows on a Mac and the latest version of Parallels 15 supports Xbox Beta from the Windows store which allows you to play Xbox games in Windows 10.
You also need an Xbox pass but you can get one for an introductory offer of $1 for the first month and then $5 per month afterwards.
Even better, you can connect your Xbox controller via Bluetooth meaning you can enjoy the full Xbox experience on your Mac.
Installing Windows on your Mac also opens up a whole world of other advantages allowing you to install PC only apps and games on macOS.
2. OneCast
OneCast allows you to stream Xbox One games to macOS in 1080p and connect an Xbox controller to your Mac via Bluetooth or USB.
OneCast is extremely easy to setup, there’s almost no lag when playing and you can setup multiple profiles for multiple Xboxes.
You can try OneCast for free although after 14 days it costs $10 to buy a license key for the full version. It’s normally $20 but it’s currently 50% off until April 1st. You can also watch OneCast in action playing NBA Live on Mac here.
Before starting, make sure that your Mac and Xbox are connected to the same internet router at home. Then follow these instructions to start streaming Xbox games to your Mac for free:
- Download the trial version of OneCast for free and open the DMG file downloaded.
- Drag the OneCast app to your Applications folder.
Software To Burn Xbox Games
- Click on the OneCast icon in your dock to launch it.
- OneCast will then automatically detect your Xbox on your home network (assuming it’s switched on) and allow you to connect to it. OneCast will prompt you to login into your Xbox with your Microsoft account details. Just use the same username and password that you use to log onto your Xbox One.
- Finally you simply need to connect your Xbox One controller to your Mac which you can do by activating Bluetooth on your Mac via System Preferences. Alternatively you can also connect it via USB.
You can stream your Xbox on your Mac in either windowed mode or full screen mode. You can even connect your Mac to your Xbox away from home too although this requires a few simple manual network configuration changes which are explained in the OneCast user manual.
Although there is some lag at times, most games run pretty smoothly in 1080p using OneCast and it’s generally very impressive. If you find that lag becomes a problem, you can try changing the video quality when you launch OneCast from “Very High” to “High”, “Medium” or “Low”.
It is also a good idea to shut down all other applications while using OneCast as it’s quite GPU intensive and your Macs cooling vents will kick in pretty quickly if you’ve got lots of other applications open.
The Mac gaming scene is really hotting-up this year with NVIDIA GeForce Now already allowing Mac users to play Windows only Steam games on Mac.
Previously the only way to run Xbox games on Mac was to install Windows on Mac for free using Boot Camp but both Parallels and OneCast are definitely easier and more efficient.
If you’re having any problems playing Xbox games on your Mac, let us know in the comments below.