During technical troubleshooting, it is sometimes necessary to fully uninstall and reinstall a game. Follow the instructions below to completely uninstall a game through the Blizzard Battle.net desktop app. Note: Player data is saved on Blizzard servers and is available from any computer that has the game client installed.
Use Launchpad to delete an app
Launchpad offers a convenient way to delete apps that were downloaded from the App Store.
- To open Launchpad, click it in the Dock or open it from your Applications folder. You can also pinch closed with your thumb and three fingers on your trackpad.
- If you don't see the app in Launchpad, type its name in the search field at the top of the screen. Or swipe right or left with two fingers on your trackpad to show the next or previous page.
- Press and hold the Option (⌥) key, or click and hold any app until the apps jiggle.
- Click next to the app that you want to delete, then click Delete to confirm. The app is deleted immediately. Apps that don't show either didn't come from the App Store or are required by your Mac. To delete an app that didn't come from the App Store, use the Finder instead.
Deleting an app doesn't cancel any subscription you may have purchased with that app. Learn how to cancel subscriptions for apps that were downloaded from the App Store.
Use the Finder to delete an app
- Locate the app in the Finder. Most apps are in your Applications folder, which you can open by clicking Applications in the sidebar of any Finder window. Or use Spotlight to find the app, then press and hold the Command (⌘) key while double-clicking the app in Spotlight.
- Drag the app to the Trash, or select the app and choose File > Move to Trash.
- If you're asked for a user name and password, enter the name and password of an administrator account on your Mac. This is probably the name and password you use to log in to your Mac.
- To delete the app, choose Finder > Empty Trash.
Learn more
To use an app again after deleting it, either reinstall it or restore it from a backup.
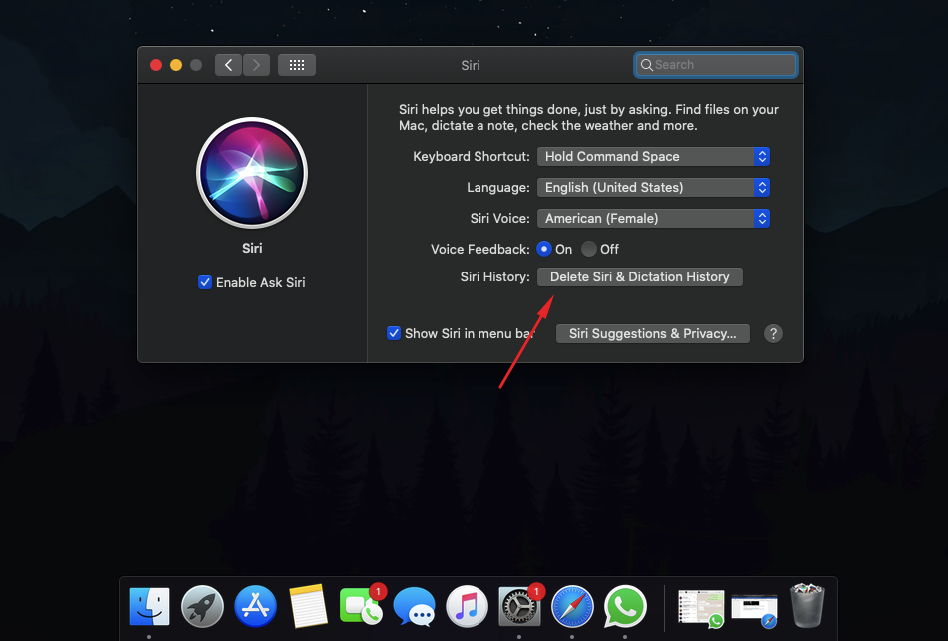
- To reinstall apps that were installed as part of macOS, reinstall macOS. This applies to apps such as Safari, iTunes, Books, Messages, Mail, Calendar, Photos, and FaceTime.
- You can also redownload apps, music, movies, TV shows, and books that were installed from the App Store, iTunes Store, or Apple Books.
Learn how to delete apps on your iPhone, iPad, and iPod touch.
Learn what to do if the Dock contains an icon with a question mark.
Over time, our Macs can become full of apps that we no longer use, have stopped working, or that we never really needed in the first place. Getting rid of these apps is a simple matter, but there are different ways to go about it.
Here is how you delete apps from your Mac.
How to delete apps downloaded from the Mac App Store
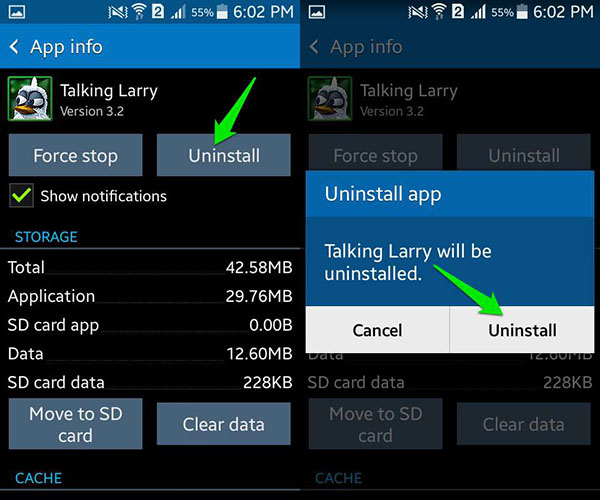
Deleting an app you downloaded from the Mac App Store is a lot like deleting an app from your iPhone.
- Open Launchpad on your Mac. This can be done by clicking the Launchpad icon on your Dock, tapping F4 in the function row, or performing a four-finger pinch on your Mac's trackpad.
Find the app downloaded from the Mac App Store that you want to remove.
Click and hold on the app's icon until it enters jiggly mode.
Click the 'X' that appears in the upper left corner of the app icon.
Click Delete when prompted.
How to delete non-App Store apps in the Finder
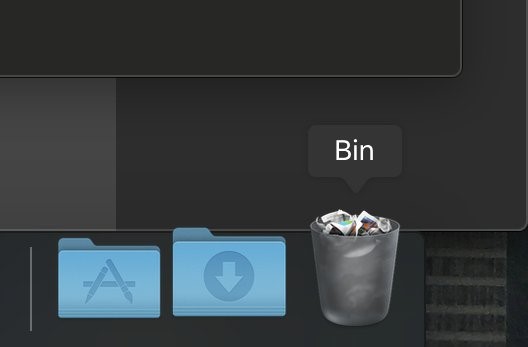
For those apps that you've downloaded from the web, here's how you get rid of them using Finder.
- Click on the Finder icon in the Dock to open a Finder window.
Click Applications in the sidebar.
Scroll through the list until you find the app you want to remove. You can also search for it.
Right click on the app.
Click Move to Trash.
Click on the Trash icon in your Dock.
Click Empty.
How to delete apps from your Dock
You can also get rid of apps with a simple drag-and-drop.
- Find the app you want to remove on your Dock, or open the Application folder on your Dock and find it there.
Click and hold the app icon.
Drag the app icon to the Trash icon in your Dock and release.
Click on the Trash icon.
Click Empty.
How to delete an app that appears to still be open
Need to delete an app but keep getting a popup that you can't because it's still open? We've got a step-by-step guide for that, too.
Questions?
Do you have any questions about deleting apps from your Mac? Let us know in the comments!
macOS Catalina
Main
(PRODUCT)REDApple is now redirecting (PRODUCT)RED purchases to COVID‑19 relief fund
Now through September 30, Apple is redirecting 100% of a portion of (PRODUCT)RED purchases to the Global Fund’s COVID‑19 Response.